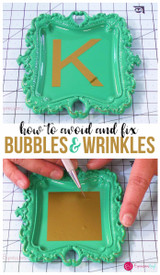Beginner's Guide to Importing Images to use with your Silhouette
Hi everyone, I'm Bonnie from expressionsvinyl.com and if you're like me, kind of a newbie to vinyl and the Silhouette machine, I want to show you one of the very basic first things you’re going to want to know; how to import images onto your Silhouette. You were probably super excited when you opened your box, took out your machine and hooked it up to your computer. But then you thought, "What now? How do I get images to cut?" I'm going to show you how to do just that. Let's begin:

When you're looking for an image to download onto your silhouette, you want to make sure that it is a simple image, especially as a beginner. This is a simple black and white coloring page that I downloaded. It has nice straight lines so there's nothing really wild and funky about it.

I've downloaded that onto my desktop and then if I go into Silhouette Studio under ‘Library,’ I'm going to ‘Import to Library.’ Next, select the image to import, then select OK.
In silhouette studio, when I open my library, my image is now ready to use. I simply slide it over onto my workspace! There is my daisy:

Although the image is now available on my workspace, it is NOT ready to cut. This image is still a picture, so I need to convert it to an actual file.

I'm going to do make cut lines by using the trace tool. The trace panel can be found under the Object heading. (If you’ve updated to version 4.0 it can be found on the right side tool bar, as shown below)
Version 4.0


At the Trace Settings, click on ‘select trace area.’ This will then allow you to put a box around everything you want to trace.



Silhouette has now “traced” my cut lines, and everything that is in yellow is now going to cut. But you can see in my example that there are a few spots that aren’t very yellow. You can increase the high pass filter slightly until your lines are all solid yellow. (You may need to play with this a little bit.)


Once the lines are solid yellow, simply select ‘trace.’ If you now move your original picture off of your workspace, you will see the image that you have just traced. There’s my daisy!

You can see it traced really well with straight lines. If there's something that's jagged or out of place, then that's going to be a little bit more difficult. If you don’t like how it turned out, simply delete your trace and try it again! With my daisy, I decided to make it 2 different colors. To do this, I am going to select my image, then release the compound path.

Now when I select each petal, it allows me to select them individually instead of as a group. I am going to select each petal and color them white over on the color palette. Holding down the ‘shift’ key while selecting each petal will allow me to group them all together. This makes cutting them out easy!




Selecting the outer edge of my daisy will highlight the back piece and allow me to color this a different color. If you are not able select and add the colors like this, then it has not been grouped properly.

Now I'm ready to cut my daisy. Since I am using two different colors of vinyl, I want to select them separately in settings. Sending this to my machine without selecting the colors separately will result in everything being cut at once, and wasted vinyl! I selected the pink background first and in my ‘Cut Settings’ tab, select ‘No Cut.” (If you’ve updated to Version 4.0, the cut settings are under ‘Send,’ then select ‘Action’ as shown below) Now as I send it to my machine it will only cut the white petals. Always Make Sure To Do A Test Cut!!


The same process is used in selecting the white petals as ‘No Cut’ and simply cut the pink background on your machine.

This is what it looks like when it is all cut out. Two separate pieces of vinyl, ready for something fun!

Hopefully you’ve learned an easy way to import images. Just make sure beginners start with easy images, preferably black and white, and you’ll have much more success. And then you can gradually increase your knowledge from there. Have fun!!
Recent Posts
-
NEW Holographic Eclipse Heat Transfer Vinyl
April 15th, 2024 3 Ways to Use the New Holographic Eclipse Heat Transfer Vinyl from Siser …Apr 29th 2024 -
Hop into Spring with Cute Easter Vinyl Crafts
Do you love our Vinyl? Sign up for Vinyl Club today to get FREE vinyl and save big! …Mar 28th 2024 -
Fixing Wrinkles and Bubbles in Vinyl
How do you get air bubbles out of vinyl? There are a few different ways to ensure a flawless …Mar 26th 2024