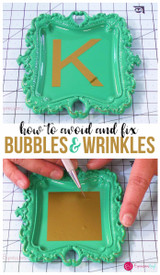How to use Oracal 651 Permanent Adhesive Vinyl
How to use Oracal 651 Permanent Adhesive Vinyl
Welcome to the step by step blog on how to apply adhesive vinyl. We are going to show you the basics of prepping the vinyl, taping, and applying it to your project using Oracal 651 Vinyl. First you will need a few things before we begin.
Step 1 : Choose your cut file
Before we cut our vinyl out, we need to first select our cut file. The Silhouette Design Store has Thousands of cut files to choose from and our choice for this project was the Coffee Mug Pulse cut file (Silhouette ID #150281).
Simply purchase it from the store and it will automatically download to your library. From there you will double click to open it into your designing studio work space.
Step 2 : Sizing your image
From this point, select your image, and you will see the dimensions around your image and you can adjust it to your desired sized either by dragging in and out or setting the exact dimensions in width and height.
Now that you have the image(s) sized how you like, lets move onto getting your vinyl ready to be cut.
Step 3 : Applying vinyl to the cutting Mat
Apply your Adhesive Vinyl to the sticky mat, by lining the edge of the vinyl with the top of the grid on the cutting mat, with the color-side up.
Then smooth down the whole piece of vinyl, making sure there are no air bubbles to get in the way of your blade.
You are now ready to load into your machine.
Step 4: Loading and Unloading cutting mat into machine
To load the mat, line up the left hand side of the mat with the grey arrows/line. While holding the mat up to the rollers select the load option.
This may appear different depending upon the machine you are working with. We are working with the Silhouette Cameo 4 today so the load and unload icons are touch arrows.
Step 4: Cut Settings and Send
When it comes to cutting our Oracal 651 Adhesive Vinyl, Silhouette will have some pre-set settings, but that is for their product and does not work well with ours, so we have already done the work for you, just check out our cut settings chart, for further information on cutting and test cuts. Make sure that your mat is turned on since we are using a mat with this cut.
We are using our Silhouette Cameo today and recommend... Blade: 2 Force:7 Speed: 5
(TIP:For smaller intricate cuts, slow your speed down)
Step 5: Removing your vinyl from the mat
Once your image has successfully cut out and you've unloaded the mat from your cutting machine, you will then want to remove the vinyl from the sticky mat. To safely do so, without rippling or curling your vinyl, simply flip the mat over, and peel your mat away from your vinyl.
Step 6: Weeding
This is probably the funnest part. You are now going to weed away the excess vinyl that you do not need.
We like to use our Siser Weeding Tools, they have a nice sharp point and have a rubber grip handle which makes weeding a breeze and it wont cramp your hand up. Starting from the corner and work your way down until all the unwanted pieces are gone, showing your fun image.
Step 7: Positioning the Transfer Tape to your Vinyl
Now that you have all the excess pieces weeded away, you are going to apply your transfer tape. We are using our Clear Blue-Grid Transfer Tape for this project, but we have several other Transfer Tapes to choose from.
Start by cutting a piece to the size of your image and begin with one side of the vinyl
(TIP: Transfer Tape is only needed for Adhesive Vinyl projects)
Step 8: Burnishing (Rub) the Transfer Tape to the Vinyl
Once you have your Transfer Tape positioned, rub the tape with some firm pressure, making sure to avoid bubbles or ripples. Our ExpressionsVinyl Application Tool is a must-have too when it comes to applying your tape correctly and smoothly.
Once you have a smooth finish, you can trim the excess tape from around the edges.
Step 9: Removing the Vinyl from the paper carrier sheet
Now that the vinyl has been burnished; slowly peel up the transfer tape to lift and expose the adhesive on the backside of the vinyl.
(TIP: If your Transfer Tape does not want to lift up the vinyl, rub it some more, and try flipping the vinyl over and remove the paper backing)
Step 10: Applying the vinyl to your surface
Start by lining up the middle of the vinyl with the middle of your cup as best you can. The Grid Transfer Tape is a great way to visually line images up straight.
(TIP: Before applying adhesive vinyl, clean the surface of your mug with soapy water and or rubbing alcohol)
Step 11: Burnishing your vinyl to the mug
Similar to Step 8, when you burnished your tape to the vinyl, you are not doing the same step, only burnishing the vinyl to the mug, giving it some good pressure.
Step 12: Removing the Transfer Tape
Once you have the vinyl burnished, slowly peel away the Transfer Tape from the vinyl. Sometimes it might need a little coaxing, to burnish a little longer and try again.
Check out those skills you have! You have now completed your first adhesive project using Oracal 651 vinyl.
Oracal 651 is permanent but takes anywhere from 24-48 hours to fully bond, so allow some time before washing and use.
For more information watch the full video below
Recent Posts
-
NEW Holographic Eclipse Heat Transfer Vinyl
April 15th, 2024 3 Ways to Use the New Holographic Eclipse Heat Transfer Vinyl from Siser …Apr 29th 2024 -
Hop into Spring with Cute Easter Vinyl Crafts
Do you love our Vinyl? Sign up for Vinyl Club today to get FREE vinyl and save big! …Mar 28th 2024 -
Fixing Wrinkles and Bubbles in Vinyl
How do you get air bubbles out of vinyl? There are a few different ways to ensure a flawless …Mar 26th 2024