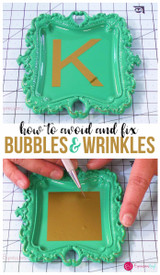How to Use Siser Glitter Heat Transfer Vinyl
How to Use Glitter Heat Transfer Vinyl
So you are new to Heat Transfer Vinyl, or Iron on Vinyl, or HTV. These are all one in the same, so don't feel over whelmed when you hear all those different terms. Lucky for you ExpressionsVinyl.com is here to get you set straight on how to apply HTV (Heat Transfer Vinyl) onto your material of choice for the first time. Our material of choice today is a canvas pouch bag.
Since you are just starting out, we will go step by step using our Silhouette Cameo 4 machine today.
Step 1: Choosing your font
Before we dive into cutting our Glitter Heat Transfer Vinyl, we need to first select our image. In this case we are just going to type our a word using a simple font. For the word 'STUFF' we used the font called (The Skinny) in our Silhouette Studio Program. You can find a similar font if you are using a Cricut called (Kyden).
Step 2: Sizing Fonts
To adjust the size of your text, you can simply grab the bottom Right-hand corner and drag and it will scale it proportionally. However, in this case we wanted our Skinny font to be a little wider, so in order to do this you can gran the node on the sides and drag and it will stretch it out.
If you prefer to manually set the size by adding height and width you an do that as well up in the tool bar at the top.
***REMEMBER TO MIRROR (FLIP HORIZONTALY) BEFORE YOU GO TO SEND***
Step 3: Applying your Heat Transfer Vinyl to the mat
Line up your Glitter Heat Transfer Vinyl with the top Left-hand corner of the mat. Place the vinyl with the glitter facing down on the sticky side of the mat. Smooth it down so its nice and stuck to your mat. You are now ready to load it into the machine.
(THIS IS ONLY DONE WITH HEAT TRANSFER VINYLS)
Step 4: Loading the mat and vinyl
Now you are ready to load this material into the machine. Line up the Mat with the blue arrows/line on the left-hand side of the machine, while holding the mat up against the rollers, select Load.
Loading and Unloading buttons will vary from machine to machine, and in this case the Silhouette Cameo 3 has a digital LCD screen that will display those two options after it has been powered on.
Step 5: Settings and Send
Now that you have your mat prepared and loaded into the machine. Star by selecting your Tool, we are working with a Silhouette Premium Blade in Tool 1, so we need to make sure and change it from its default (Auto-blade) to Ratchet Blade.
You will then select your action: You wan to cut this, and when cut is selected the image will highlight in Red.
Then select your cut settings. Silhouette will have some pre-set settings, but that is for their product and does not work well with ours, so we have already done the work for you, just check out our cut settings chart, for further information on cutting and test cuts. Make sure that your mat is turned on since we are using a mat with this cut.
We are using our Silhouette Cameo today and recommend... Blade: 5 Force:15 Speed: 5
(TIP:For smaller intricate cuts, slow your speed down)
Step 6: Applying/Removing vinyl on the cutting mat
Once your image has successfully cut out and you upload the mat from your cutting machine, you will then want to remove the vinyl from the mat.
To safely do so, without rippling or curling your vinyl, simply flip the mat over, and peel your mat away from your vinyl.
Step 7: Weeding
This is probably the funnest part. You are now going to weed away the excess vinyl that you do not need.
We like to use our Siser Weeding Tools, they are a nice sharp point and a rubber grip handle which makes weeding a breeze and won't cramp your hand up. Start from the outside like shown, and work your way inward, until all the unwanted pieces are gone, showing your fun image.
TIP: Don't worry about the little glitter piece left behind on the carrier sheet, they do not have adhesive on them so they will not stick.
Step 8: Positioning the Heat Transfer Vinyl
Now that you have all the excess pieces weeded away, you are going to position your vinyl onto your bag or canvas pouch.
The clear sticky carrier sheet that comes on the HTV already will help secure the image in place one it has been positioned where you want it.
Step 9: Applying the HTV
Now that you have your image positioned to your liking, you are now ready to apply the heat and pressure needed to properly apply the HTV.
When working with a home iron, you will want to set it to about the middle setting for most vinyls, some will be warmer, some cooler, so refer to our Heat Transfer Time and Temperature Sheet for more info.
For this we are going to press our Siser Glitter Mermaid HTV for 15-20 seconds with good firm pressure on a sturdy surface. Try to avoid your Ironing board, as they can flex which allows for inaccurate pressure spots and heat.
Glitter HTV does not need to be cooled to bond to the pouches fibers so you can peel it hot or warm right away.
Step 10: Removing the Carrier Sheet
Once your 15-20 seconds are up, slowly peel away the clear carrier sheet.
(TIP: If you carrier sheet does not want to come away cleanly after cooling, applying pressure for a a few more seconds and cool again)
You did it! Give yourself a big pat on the back, because you have successfully made a project using our Siser Glitter HTV.
You can create similar projects like shows above by using different machines like images from the Silhouette (Left) and the Cricut (Right).
Now that you know you've got the right 'STUFF', Happy Crafting!
For more information watch the video below
Recent Posts
-
NEW Holographic Eclipse Heat Transfer Vinyl
April 15th, 2024 3 Ways to Use the New Holographic Eclipse Heat Transfer Vinyl from Siser …Apr 29th 2024 -
Hop into Spring with Cute Easter Vinyl Crafts
Do you love our Vinyl? Sign up for Vinyl Club today to get FREE vinyl and save big! …Mar 28th 2024 -
Fixing Wrinkles and Bubbles in Vinyl
How do you get air bubbles out of vinyl? There are a few different ways to ensure a flawless …Mar 26th 2024