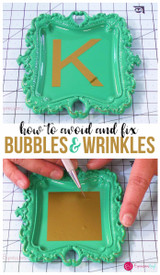How to use Metal & Pattern Heat Transfer Vinyl
How to use Metal & Pattern Heat Transfer Vinyl
So you are new to Heat Transfer Vinyl, or Iron on Vinyl, or HTV. These are all one in the same, so don't feel over whelmed when you hear all those different terms. Lucky for you ExpressionsVinyl.com is here to get you set straight on how to apply HTV (Heat Transfer Vinyl) onto your material of choice for the first time. Our material of choice today is a soft white cotton onesie.
Since you are just starting out, we will go step by step using our Cricut machine today. But you will first need a few things.
Check out the drop-down below to add these items to your cart to get started
Step 1: Choosing your Cut File
Cricut Design Space has thousands of cut files to choose from, and Cricut Access items are ones that anyone can have access to. We are going to work with 2 different types of hearts and this one will be cut out of our fun metal heat transfer and the other from our Thin Black and White Stripes Patterned Heat Transfer Vinyl.
If you want these 2 cut files to follow along, check them out here: (Heart #M3BB3E) and (Heart #MCDD6046)
Once you have the image or images you want to use, select the 'Insert Images' button to drop them into your designing area.
Step 2: Sizing your images
Once the image or images are dropped into the designing area, you can then size them up and down by using the sizing arrows on the bottom right-hand corner of the image. You can also manually set the sizes by entering in exact dimensions.
Once you have your sizes set and are ready to cut, simply go to the upper right-hand corner of the screen to the green 'MAKE IT' button.
Step 3: Prepping the mat or mats
In this page, you are going to prepare your mats by what will be cutting and how. Since we are working with 2 different colors/types of vinyl, the mats are coordinating differently.
Also when working with Heat Transfer Vinyls, you want to be sure and always remember to select the mirror slider to the cut files are cutting the right way.
Once you have those set, you are good to go ahead and purchase the file if you do not already own or are subscribed to the Cricut Access.
Step 4: Selecting your material and cutting tool
After your image has been purchased, you still need to do a few steps. First choose the machine you are working with. Today we are working with the Cricut Air.
Cricut gives you 3 final steps to make this easy for you.
1: Choose your material, we are working with iron on, so choose iron-on. (It will indicate to mirror your image if you have not done so already)
2: What bade you need, since we are cutting Easyweed the Fine-point Blade will do nicely.
At this point we are set up to load the mat with the vinyl into the machine.
For more information regarding what cut settings to use with your Cricut, see our helpful Machine Settings on our home page, and select the Cricut drop-down option.
Step 5: Applying vinyl to the cutting mat
Apply your Heat Transfer Vinyl to the sticky mat, by lining the edge of the vinyl with the top of the grid on the cutting mat.
Be sure to apply the vinyl with the color side down on the sticky part of the mat. (THIS IS ONLY DONE WITH HEAT TRANSFER VINYLS)
Then smooth down the whole piece of vinyl, making sure there are no air bubbles to get in the way of your blade.
You are now ready to load into your machine.
Step 6: Loading the mat and vinyl into the machine
Slide your mat between the mat guides and up again the rolling wheels, while holding it in place, select the arrow button to feed the mat into the machine.
Once you have that all set, press the glowing Cricut Icon button.
Step 7: Removing your vinyl from the mat
Once your image has successfully cut out and you unload the mat from your cutting machine, you will then want to remove the vinyl from the mat.
To safely do so, without rippling or curling your vinyl, simply flip the mat over, and peel your mat away from your vinyl.
Step 8: Weeding
This is probably the funnest part. You are now going to weed away the excess vinyl that you do not need.
We like to use our Siser Weeding Tools, they are a nice sharp point and a rubber grip handle which makes weeding a breeze and wont cramp your hand up. Start from the outside like shown, and work your way inward, until all the unwanted pieces are gone, showing your fun image.
Step 9: Positioning the Heat Transfer Vinyl
Now that you have all the excess pieces weeded away, you are going to position your vinyl onto the onesie.
The clear sticky carrier sheet that comes on the HTV already will help secure the image in place one it has been positioned where you want it.
Step 10: Applying the HTV
Now that you have your image positioned to your liking, you are now ready to apply the heat and pressure needed to properly apply the HTV.
When working with a home iron, you will want to set it to about the middle setting for most vinyls, some will be warmer, some cooler, so refer to our Heat Transfer Time and Temperature Sheet for more info.
For this we are going to press our Siser Metal Gold for 10-15 seconds with good firm pressure on a sturdy surface. Try to avoid your Ironing board.
Then let it cool for a bit, for the HTV to bond to the shirts fibers.
Step 11: Removing the Carrier Sheet
Once your vinyl has had a minute to cool down, slowly peel away the clear carrier sheet.
(TIP: If you carrier sheet does not want to come away cleanly after cooling, applying pressure for a a few more seconds and cool again)
You did it! Give yourself a big pat on the back, because you have successfully made a project using Heat Transfer Vinyl(s).
You can create similar projects like shows above by using different machines like images from the Silhouette (Left) and the Cricut (Right).
Happy Crafting and let your imagination run wild.
Enjoy 10% OFF your entire order! Just enter the code below:
PB6M7PH8
For more information watch the video below
Recent Posts
-
NEW Holographic Eclipse Heat Transfer Vinyl
April 15th, 2024 3 Ways to Use the New Holographic Eclipse Heat Transfer Vinyl from Siser …Apr 29th 2024 -
Hop into Spring with Cute Easter Vinyl Crafts
Do you love our Vinyl? Sign up for Vinyl Club today to get FREE vinyl and save big! …Mar 28th 2024 -
Fixing Wrinkles and Bubbles in Vinyl
How do you get air bubbles out of vinyl? There are a few different ways to ensure a flawless …Mar 26th 2024